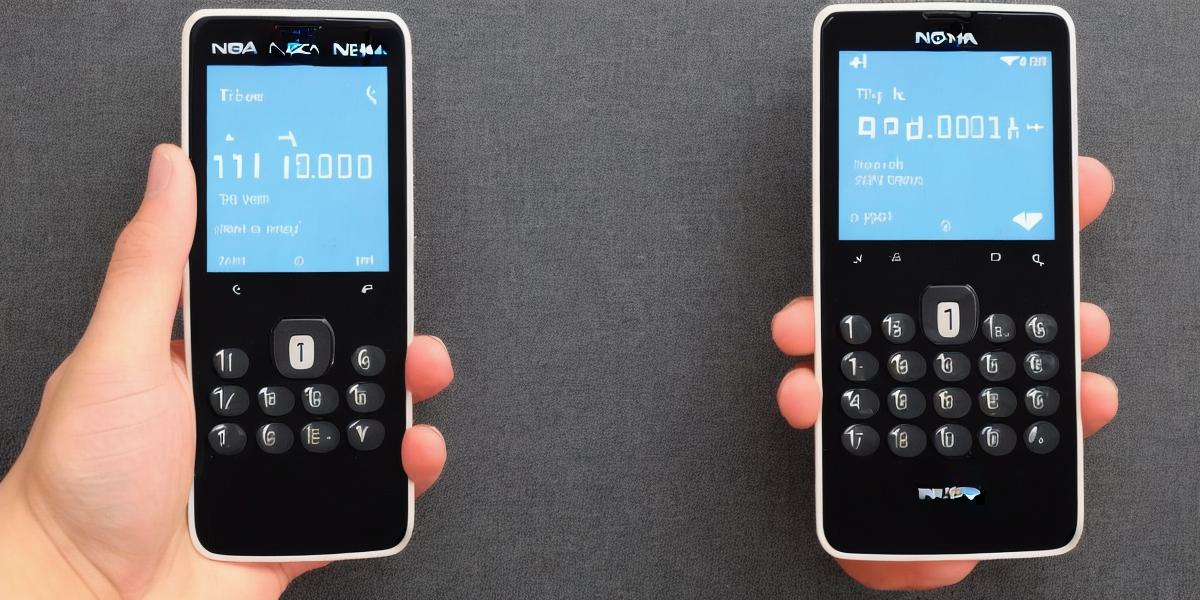Nokia 1100 is a mobile phone that offers various features for creating and sending picture messages. Picture messages allow you to send visually appealing and creative messages to your friends and family.
To create picture messages on Nokia 1100, follow these simple steps:
- Open Camera App: To create a picture message on Nokia 1100, open the camera app from the home screen or menu. The camera app is usually represented by a camera icon and can be accessed by swiping up or down from the home screen.

- Choose Picture and Edit: Once you have opened the camera app, select "Photo" in the options available. This will allow you to take a new photo or choose one from your phone’s gallery. You can then use editing tools to adjust brightness, contrast, color balance, and other settings as needed.
- Add Text and Effects: Once you have chosen your picture and edited it, open the "Text" feature in the camera app. This feature allows you to add text to your picture message, along with various effects such as borders, filters, and fonts. You can experiment with different font styles and sizes to make your text stand out.
- Save and Send: Once you have added your text and effects to the picture message, save it and send it to selected contacts using the "Send" button. You can also choose to share the picture message on social media platforms if desired.
Tips for Creating Engaging Picture Messages:
When creating picture messages, keep in mind that less is more. Avoid cluttering your picture message with too much text or effects, as this can make it hard to read and understand. Instead, be creative with your use of text and effects to make your picture message stand out. For example, you could add a funny caption or a relevant hashtag to your picture message to make it more engaging.
FAQs:
Q: Can I use any picture on my phone’s gallery or take a new photo using the camera app?
A: Yes, you can choose from any picture on your phone’s gallery or take a new photo using the camera app to create a picture message on Nokia 1100.
Q: How do I add text and effects to my picture message?
A: Open the "Text" feature in the camera app and type out your message or select pre-written options. You can also experiment with different font styles and sizes to make your text stand out. To add effects, use editing tools in the camera app such as borders, filters, and crop.
Q: Can I use filters and effects on my picture messages?
A: Yes, you can use filters and effects on your picture messages using editing tools in the camera app. These tools allow you to add a creative touch to your picture message and make it more visually appealing.