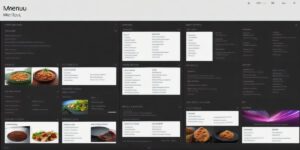Archiving emails in Entourage for Mac is an easy and efficient way to keep your inbox organized and clutter-free.
Here are the steps you need to follow to archive emails in Entourage:
- Open Entourage and click on the Mail folder.
- Select the email(s) you want to archive by checking the boxes next to them. If you want to archive all your emails, use the "Select All" option.
- Click on the "Archive" button in the toolbar at the top of the screen. This will move the selected email(s) from your Inbox to the Archive folder.
- If you want to delete the selected email(s) as well, click on the "Delete" button in the toolbar. This will permanently remove the email(s) from your system.
By following these steps, you can keep your Entourage inbox organized and save time when searching for old emails. Additionally, archiving emails in Entourage allows you to keep a record of all your past communication, which can be useful for reference purposes.
FAQs:

Q: Can I archive individual emails in Entourage?
A: Yes, you can select one or more email(s) and click on the "Archive" button to move them to the Archive folder. If you want to delete the selected email(s) as well, click on the "Delete" button after archiving them.
Q: Can I archive emails in Entourage without selecting individual messages?
A: Yes, you can use the "Archive All" option to archive all your emails at once. To do this, select "All Messages" from the Mail folder and click on the "Archive" button in the toolbar.